File
You can upload and delete multimedia files directly on CMS’s management user interface.
In this section, we will introduce how you can manage files via Web Manager in LIBRARY > File page.
View Files & Folders
You can view all files stored in the Media folder of this CMS server.
 |
In the upper right corner of the window, you will see more functions for you to change view modes or filter file types.
|
Click the button and you can see all files and subfolders in the table. You can sort files alphabetically by the file name or by last modified date and size. Just click File name, Time, or Size to do it. | ||
|---|---|---|---|
|
Click the button and the folder contents will be shown as icons. You can open a subfolder by double-clicking. | ||
|
You can use the filter to show a specific type of file. Click the drop-down list and select a file type, such as videos, images, or text. If you want to see all files, just select All. |
Manage Files & Folders
You can create folders and upload and delete files here.
Create Folders
- Go to the root directory or subfolder which you want this folder belongs to.
- Click the Add folder button and you will see a pop-up window.
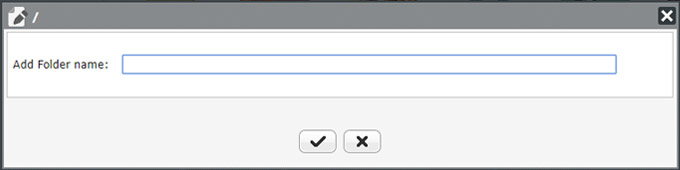
- Enter the folder name and click

Upload Files
Only videos (MP4/H264), images (gif, bmp, jpg), and text files (txt) can be uploaded.
- Go to the folder or subfolder which you want the file belongs to.
- Click the Upload button and you will see a pop-up window.
- Click Browse to select files; then click Upload. You can select multiple files and upload them at a time.
- Click Close to close the window after you upload all files.
Instead of using the Upload button, you can also choose to upload files by dragging multiple files directly from Window’s Explore to CMS’s Web Manager. You can even drag the whole folder if you use Google Chrome, Firefox or Edge.
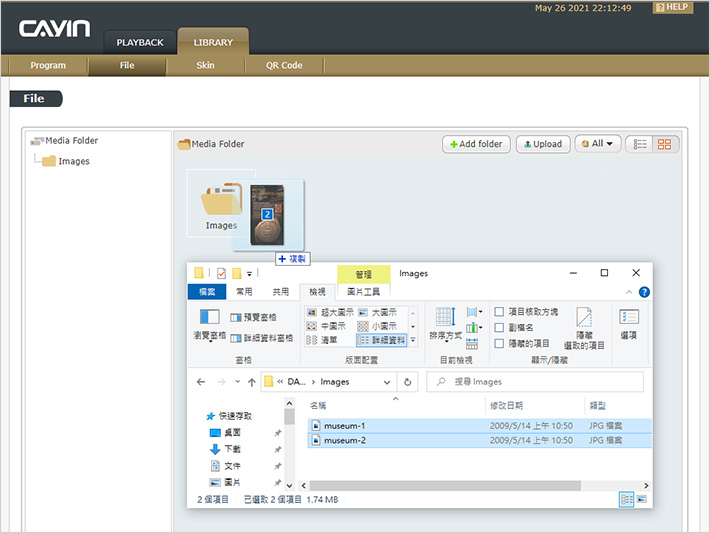 |
Note |
|---|
|
Delete Files and Folders
You can delete both files and folders on this page. Move your mouse over the folder or file you want to delete. Then you will see a tool icon ![]() . Click the icon and you will see the Delete function.
. Click the icon and you will see the Delete function.
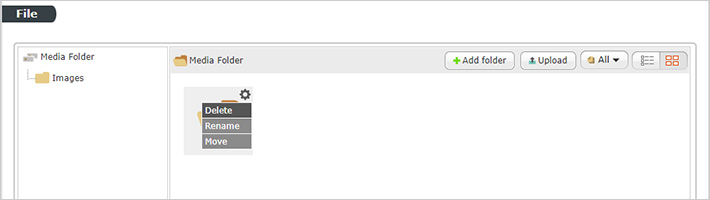 |
Rename Files/Folders
- Move your mouse over the folder or file you want to rename. Then you will see a tool icon
 . Click the icon and you will see the Rename function.
. Click the icon and you will see the Rename function.
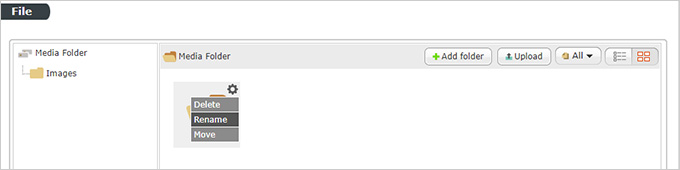
- Click Rename and you will see a pop-up window.
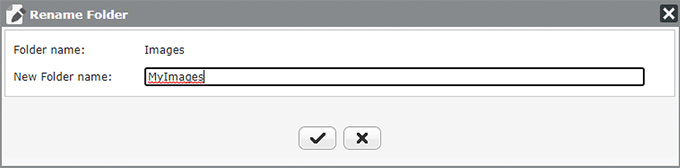
- Enter a new folder name and click.

Note |
|---|
Please refresh the web page after you rename an image or a video file or the thumbnail won’t be shown immediately. |
Move Files/Folders
You can move files or folders between different folders or subfolders. There are two ways:
Command:
- Move your mouse over the folder or file you want to move. Then you will see a tool icon
 . Click the icon and you will see the Move function.
. Click the icon and you will see the Move function.
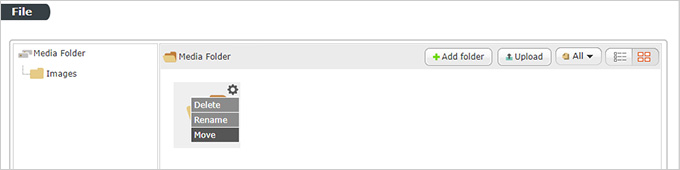
- Locate and select the new folder; then click
 .
.
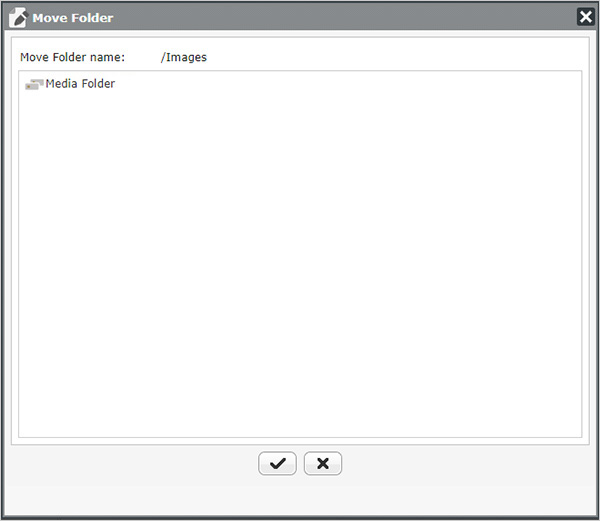
Drag & Drop:
Just locate the file or folder, keep pressing the left mouse-button, and drag and drop it to change path.
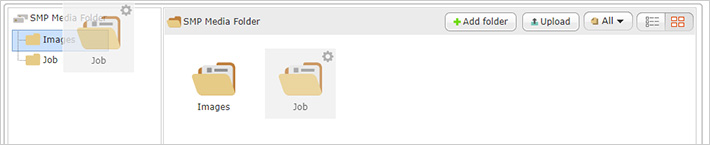 |
Edit Files
You can modify the content of a text file or the source code of an HTML file directly on the management user interface. Just double click the file to edit it.
Back to Top